Шикарный фаблет Galaxy Note 4 с электронным пером S Pen смог обойти по популярности свои «собратьев» из линейки Note. Признаться, этот девайс обладает именно той функциональностью, которую мы ожидали от устройств серии Note, плюс несколькими новыми фишками.
Представленные ниже настройки и советы помогут вам выжать максимум возможностей при использовании S Pen на вашем Galaxy Note 4.

По сути, S Pen может делать все, что может делать ваш палец при навигации по дисплею этого фаблета, включая работу с приложениями и составление сообщений и электронных писем. Однако стилус не ограничивается недостатками наших немощных человеческих тел. Когда вы вытаскиваете его из гнезда девайса, вы можете заметить не только его чувствительный резиновый наконечник, но также и кликабельную кнопку. Таких вещей на наших пальцах мы уж точно не видим.
Функциональный наконечник стилуса и его кнопка являются главными элементами для весьма продвинутых функций этого устройства, но не будем забывать и про индукционные технологии. Слабое магнитное поле, излучаемое Note 4, подпитывает S Pen энергией, причём такое поле делает этот стилус более точным и совершенным, по сравнению с обычным пассивным емкостным стилусом.
- Настройки S Pen
- Никогда не теряйте свой стилус
- Air View
- Air Command
- Action Memo
- Smart Select
- Image Clip
- Screen Write
- Использование S Pen для работы в интернете
- Прокрутка страниц веб-сайта
- Выбор текста на веб-странице
- Управление сохраненными фотографиями
- Наведение стилуса на ярлыки
- Мультивыбор в разделе «Галерея»
- S Note
- Редактирование текста с фото
- Рукописная клавиатура
- Копирование текста в памятку
Настройки S Pen
Первый шаг к максимальной отдаче вашего стилуса – это его правильные настройки. Найти их достаточно легко: необходимо лишь зайти в меню «Настройки» и там найти подраздел S Pen. Позже в этой статье мы обсудим некоторые основные настройки, а пока приведём краткий список того, как те или иные опции влияют на использование электронного пера.
- Указатель – служит для отображения или не отображения видимого указателя на дисплее при использовании стилуса;
- Прямой ввод пером – когда включён, позволяет стилусу делать ввод рукописного текста;
- Отключить обнаружение пера – отключение обнаружение стилуса при хранении и удалении для экономии заряда аккумулятора;
- Звуки S Pen – включение или отключение звуковых сигналов при вложении или вынимании стилуса из гнезда;
- Вибрационный отклик S Pen – включение/отключение тактильного (вибрационного) отклика при использовании стилуса;
- Разделение опций – выбор, будет ли запуск приложений Action Memo, Air Command (или ни одно из них) при вынимании пера из гнезда;
- Добавить/убрать звук – выбор звукового сигнала при вложении/вынимании S Pen (должна быть включена опция «Звуки S Pen»);
- Добавить/убрать вибрацию – переключение тактильного отклика при удалении или замене стилуса в гнезде фаблета;
Вновь повторим, что вышеуказанные настройки не охватывают всех опций субменю настроек S Pen. Поэтому пришло время рассказать о нескольких ключевых функциях электронного пера.
Никогда не теряйте свой стилус
S Pen можно удобно хранить прямо в корпусе Galaxy Note 4, но сам стилус довольно компактный и его легко потерять. Чтобы избежать такой ситуации, нужно поставить галочку в пункте «Оповещение S Pen» в настройках стилуса.
При включении оповещения ваш фаблет будет извещать вас в случае, если вы где-нибудь оставили стилус и стали уходить без него. На наш взгляд, эта функция обязательно должна быть включена – она избавит вас от головной боли, если придётся искать замену потерянному где-нибудь на дороге стилусу.
Air View
Функцию Air View можно назвать главной функцией пера S Pen. Если Air View будет недоступна, то вы не сможете воспользоваться тем, что делает Note 4 и его электронное перо практически уникальным. Включить указанную функцию можно в настройках S Pen.
Air View использует преимущество технологии магнитной индукции, которая выступает в качестве аккумулятора для стилуса и позволяет фаблету отслеживать курсор и действия стилуса без его прикосновения к дисплею. Если у вас включены функции Air View и указателя S Pen, то вы можете быстро продемонстрировать такие возможности, поднеся перо на несколько миллиметров над дисплеем и сделав круговое движение. Указатель на экране будет перемещаться вслед за кончиком стилуса, даже если он не прикасается к экрану.
Одной из областей применения функции Air View является категория смс-сообщений: если навести кончик стилуса на открытое сообщение, то можно увидеть полный его текст. Другие функции будут рассмотрены далее в нашей статье.
Air Command
Air Command обеспечивает быстрый доступ к обычным функциям, которые доступны для выполнения стилусом. Включить Air Command можно также через настройки S Pen. Доступ к этой опции можно получить из любого окна, поднеся стилус к дисплею и нажав на кнопку на его корпусе.
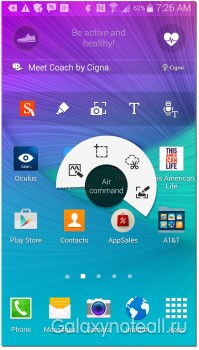
4 опции, входящие в состав Air Command:
Action Memo
Эта опция позволяет открыть блокнот-памятку для внесения небольших заметок и информации, например, телефонных номеров, адресов электронной почты и веб-адресов. Нажатие на активную кнопку (пунктирный кружок со стрелкой) позволяет написанному тексту активировать определённые действия, например, телефонный вызов или переход на какой-либо веб-сайт. Вы также можете легко прикрепить этот блокнот-памятку на свой домашний экран, нажав на соответствующую иконку.
Smart Select
Эта опция позволяет быстро выделить какой-либо фрагмент экрана и сохранить его в качестве картинки в буфере обмена для шаринга или сохранения в цифровой фотоальбом. Для этого следует обвести нужный участок экрана стилусом в виде квадрата. Вы можете собрать несколько изображений, нажав на кнопку «Собрать» и снова использовав Smart Select для выделения и захвата другого изображения.
Image Clip
Image Clip в чем-то похожа на предыдущую опцию. С её помощью можно выбрать более детальный участок экрана, используя S Pen. Вы также можете выбрать определённую форму обвода участка, например, круг или квадрат. Вырезанные изображения могут храниться в вашем цифровом фотоальбоме, где к ним можно добавить соответствующую информацию.
Screen Write
Эта опция позволяет делать скриншот всего экрана и сразу же добавлять соответствующие аннотации. У вас есть несколько вариантов для изменения стиля и цвета ввода стилуса, что даёт вам возможность делать различные надписи на изображениях, скопированных из интернета, а также выполнять и другие действия.
Использование S Pen для работы в интернете
Рассматриваемый стилус вполне функционально работает со многими приложениями от Samsung, например, с браузером. Использование пера для работы в сети облегчает прокрутку веб-страниц или копирование и вставку текста для шаринга.
Прокрутка страниц веб-сайта
Для прокрутки веб-страницы стилусом, поднесите его к экрану и переместите к верхнему или нижнему краю для прокрутки страницы вверх или вниз соответственно. При этом появится небольшая стрелка-указатель, показывающая направление прокрутки. Вероятно, вам нужно будет подержать кончик стилуса на краю экрана в течение одной-двух секунд, чтобы девайс смог принять запрос для прокрутки.
Выбор текста на веб-странице
Можно быстро выбрать текст и скопировать его в буфер обмена, нажимая и удерживая кнопку на стилусе и перемещая кончик пера вдоль текста, который вы выбрали. Сделав базовый выбор текста, потом можно провести корректировку путём перетаскивания меток-манипуляторов, окружающих выделенный текст. Когда текст выбран, появляется контекстное меню, с помощью которого вы можете скопировать этот текст в буфер обмена, легко поделиться им через электронную почту или смс-сообщение, осуществлять поиск в интернете.
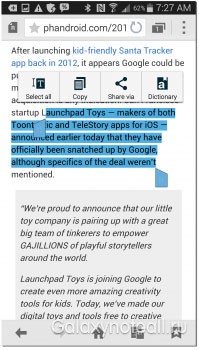
Управление сохраненными фотографиями
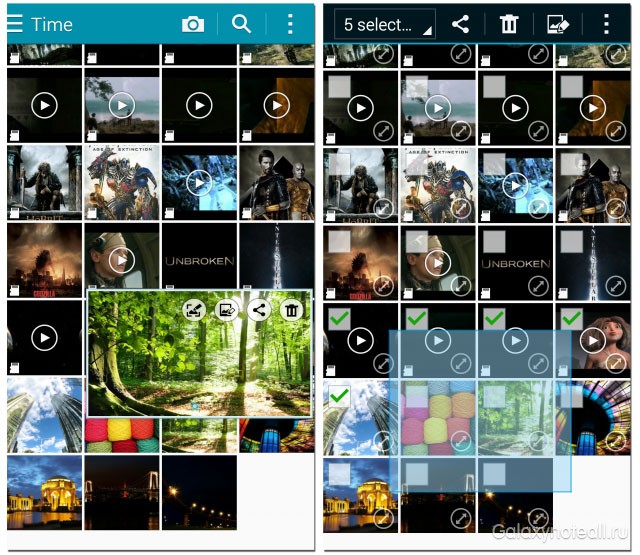
Также S Pen обладает некоторыми функциями для лёгкого управления галереи изображений на Note 4. С их помощью можно делать предпросмотр фотографий, выбирать желаемые и делиться ими.
Наведение стилуса на ярлыки
Вы можете быстро предварительно просмотреть изображения в вашей галерее, наведя на них стилус. Когда появляется предпросмотр, вы получаете доступ к быстрым ярлыкам для шаринга и редактирования. Вы даже можете вызвать функцию Screen Writer, чтобы открыть изображение и быстро сделать какую-либо надпись на нём.
Мультивыбор в разделе «Галерея»
Чтобы выбрать несколько изображений в галерее одновременно, нажмите и удерживайте кнопку на стилусе и перемещайте кончик пера по экрану, чтобы нарисовать вокруг выбранных изображений прямоугольник. Также вы можете добавлять больше изображений путём повторения описанных действий. У вас появиться возможность быстро делиться выбранными изображениями, удалять их, или применять к ним другие функции.
S Note
Стилус S Pen может во всей красе показать свой профессионализм в таком приложении как S Note. Это приложение включает в себя множество опций, касающихся настройки внешнего вида ввода вашего пера, и обладает всецелым преимуществом чувствительного надавливания стилуса для возможности придавать вашим каракулям красивые завитушки. Если вы делаете собственные настройки стилуса, вы можете сохранить их предустановленными для быстрого вызова.
Редактирование текста с фото
С помощью приложения S Note можно сфотографировать страницу с текстом, а потом при помощи стилуса преобразовать такое фото в редактируемое. Отметим, что перо хорошо распознаёт тексты, но если вам нужно отредактировать несколько таких фото, то это будет непростая работка. Возможно, более полезным будет использование настроек S Pen, например, маркера для выделения важной информации и написания заметок.
Рукописная клавиатура
На многих текстовых полях по всему интерфейсу Note 4 пользователи могут задействовать стилус для введения рукописных символов. Когда вы в настройках меню включите опцию «Прямой ввод», при наведении стилуса на текстовое поле поищите значок ’T’ с ручкой. Нажмите на него для активации рукописной клавиатуры, которая поможет преобразовать рукописный ввод текста в цифровой для использования в электронной почте, смс-сообщении и даже для выхода в интернет.
Копирование текста в памятку
Когда вы ввели текст в поле формы, снова найдите вышеуказанный значок. При нажатии на него произойдёт конвертация печатного текста в искусственный рукописный, и такой текст будет сохранен как редактируемая памятка.









