Есть одна возможность, на которую пользователи смартфонов и планшетов не обращают внимания – возможность делать два дела одновременно. Но они не упустят эту возможность на Самсунг Галакси Ноут 4, потому что эта умная мультиоконная функция позволяет одновременно иметь доступ к двум, открытыми на экране, приложениям.

Возможно, вы захотите открыть почту, одновременно пользуясь браузером, ожидая важное сообщение, или просто разглядывать картинки, сайты, смотреть видео просто переходя с одного окна на другое. Нет никаких проблем! Именно так работает мультиоконный режим на Galaxy Note 4.
Как активировать мультиоконный режим на Galaxy Note 4

Перед тем как вы начнёте наслаждаться всеми преимуществами мультиоконного режима на вашем Samsung Galaxy Note 4, необходимо активировать эту функцию, если вы ещё этого не сделали. Чтобы сделать это, стяните сверху вниз панель уведомлений. Скользните влево и нажмите «Несколько окон». После того как вы его активировали, включать и выключать его можно нажатием и удержанием кнопки «Назад».
Как работать в мультиоконном режиме
Эта функция работает не со всеми приложениями, но с основными точно, например, с собственными приложениями Samsung, с популярными Gmail, Evernote и Facebook.
Есть 2 способа начать пользоваться мультиоконным режимом. Первый – использовать мультиоконный список, второй – использовать кнопку приложений.
Итак, первый способ:
- Нажмите и задержите кнопку «Назад» до тех пор, пока на правой стороне экрана не появится мультиоконный список.
- Нажмите на значок приложения, которое хотите запустить и держите.
- Вытащите значок из списка в центр экрана.
- Повторите все то же самое со вторым необходимым приложением.
- Перетащите второе приложение в верхнюю или нижнюю часть экрана. Первое приложение передвинется в оставшуюся часть экрана.
- Чтобы изменить размер окон, нажмите на промежуток между ними. Должна появиться синяя точка. Поднимите её наверх, чтобы изменить пропорции приложений.

Второй способ:
- Нажмите на кнопку недавно использованных приложений.
- Пролистайте список приложений. Найдите необходимое с иконкой мультиокна справа сверху – это два таких прямоугольника, расположенных один над другим.
- Нажмите на значок «Несколько окон».
- Вы увидите список других подходящих приложений. Нажмите на любое необходимое, оно появится внизу экрана.
Как передавать данные между приложениями в мультиоконном режиме
[the_ad_placement id=”web-mobile-inline”]
Что может быть легче, чем передавать данные от одного приложения другому? Например, чтобы скопировать что-то из браузера в почту, убедитесь, что у вас открыты оба приложения в мультиоконном режиме:
- Нажмите, но не шевелите синюю точку между окнами приложений.
- Теперь вы видите пять иконок. Слева направо: «Включить окна», «Передать данные», «Свернуть окно», «Расширить окно» и «Закрыть приложение». Да, вы угадали, «Передать данные» – то, что нам нужно. Нажмите на значок.
- Выделите то, что хотите скопировать и перенесите это в приложение почты.
Вот и всё!
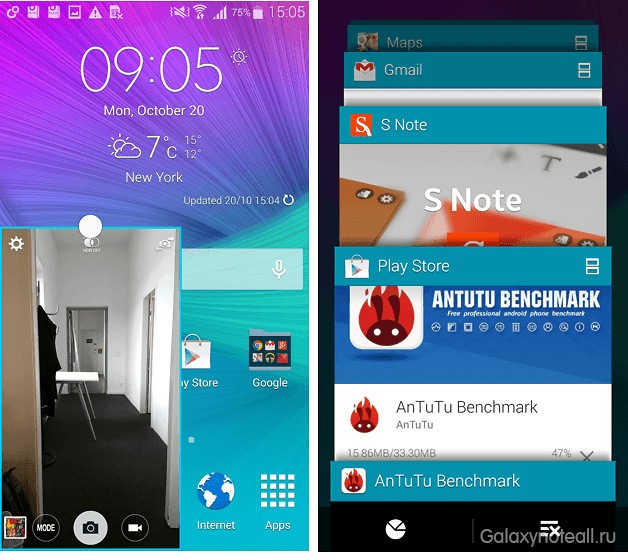
Как воспользоваться режимом высвечивающихся на экране окон
У мультиоконного режима есть ещё одна крутая возможность: он может показывать приложения в мини-окнах того размера, который нужен вам. Чтобы воспользоваться этим:
- Откройте многооконный список.
- Откройте приложение, которое вы хотите использовать в таком режиме.
- Проведите пальцем по диагонали от верхнего левого или правого угла.
- Приложение должно появиться в очень маленьком окне.
Как сохранить окна в многооконном режиме
Мы ещё не закончили рассказ о многооконном режиме. Есть ещё одна полезная функция: возможность заморозить высвечивающиеся на экране окна так, что они будут появляться как всплывающие иконки. Вы можете двигать иконки как захотите, а одно нажатие на них откроет их, как высвечивающиеся окна. Чтобы воспользоваться этой возможностью, все что вам нужно – нажать на белый круг на высветившихся окнах, а затем на значок «Сохранить окно».
Что вы думаете о многооконном режиме Samsung Galaxy Note 4? Вы весь день работаете в режиме многозадачности или предпочитаете заниматься каждым делом по очереди, и вам не нужен многооконный режим? Отписывайтесь в комментариях.








