Смартфоны с каждым годом становятся все мощнее и обзаводятся новыми возможностями: цифровая камера, MP3 плеер, GPS навигатор, фонарик и т. д. Добавьте к этому магазин сторонних приложений, например, Google Play Store, и число способов, которыми вы можете пользоваться вашим смартфоном, увеличивается ещё больше.
Вы, скорее всего, знаете о большинстве таких использований – проверка СМИ, отправка электронных писем, голосовые звонки и отправка текстовых сообщений – но вы, вероятно, не в курсе всех способов, которыми вы можете использовать ваш Android-девайс.
Представляем 10 сверхвозможностей вашего телефона, способных дать вам большие преимущества.
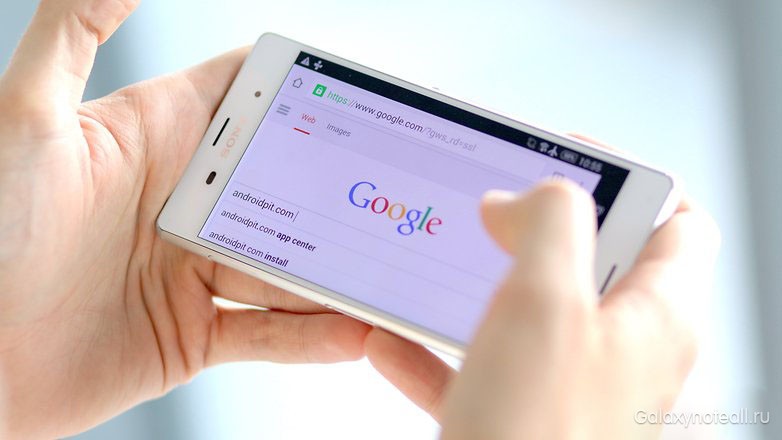
- Голосовой поиск при неактивном дисплее
- Удалённая блокировка или очистка данных вашего потерянного смартфона
- Установите аналог тёмной темы
- Доступные вкладки Chrome из других устройств
- «При находке вернуть…»
- Сканер документов
- Точка доступа для Wi-Fi
- Функции компаса и барометра
- Сканирование штрих-кодов
- Фитнес-трекер
Голосовой поиск при неактивном дисплее
Не каждый об этом знает (и не у каждого пользователя есть возможность включения), но некоторые Android-смартфоны могут делать голосовой поиск со словом-ссылкой «OK Google» даже если дисплей отключён или блокирован. Многие смартфоны способны осуществлять поиск из любого экрана при активном дисплее, но лишь небольшая часть девайсов с выделенным яром для прослушивания могут делать поиск, даже если дисплей неактивен.
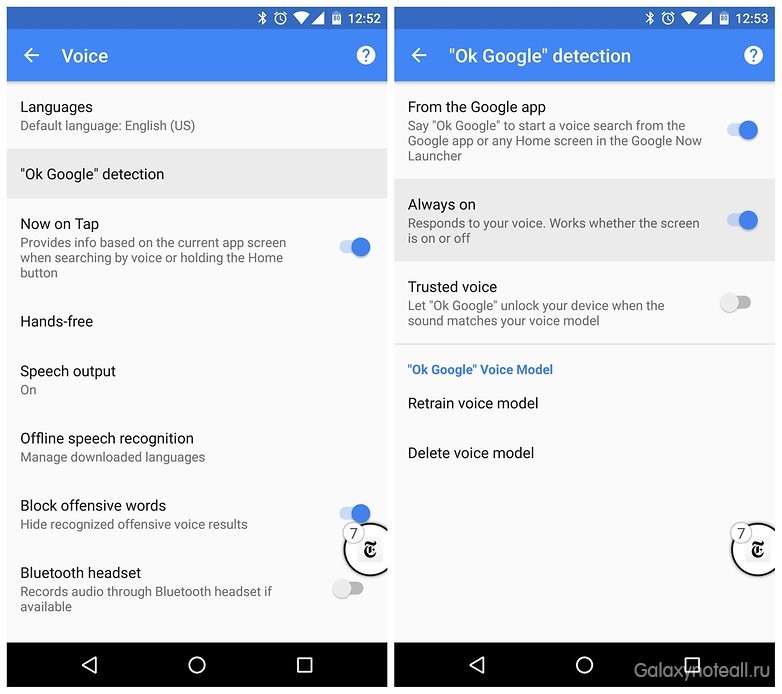
Чтобы проверить это, пройдите по схеме «Настройки Google> Поиск и подсказки> Голосовой поиск>Распознавание «ОК Google>Всегда включено» и щёлкните переключателем.
Имейте в виду, что первым делом вам придётся научить Google распознавать ваш голос (варианты на том же экране). Неподдерживаемые устройства могут активировать голосовой поиск по команде «Окей, Google!» и с любого экрана (например, из сторонних приложений).
Удалённая блокировка или очистка данных вашего потерянного смартфона
Нет ничего хуже той ситуации, когда вы потеряли свой смартфон и к информации, которой в нём есть, может получить доступ посторонний человек. Это может быть для вас непросто удручающе, но и очень опасно. Знаете ли вы, что Google обладает превосходной функцией под названием Android Device Manager, которая позволяет вам отслеживать и контролировать ваш девайс, если вы потеряли его?
Следует сказать, что Android Device Manager выходит за рамки простого отслеживания вашего телефона: с его помощью вы можете позвонить на ваш девайс, удалённо заблокировать его и даже осуществить сброс до заводских настроек в случае, если вы знаете, что уже никогда не получите назад свой телефон. Включите Android Device Manager в «Настройки>Безопасность>Администраторы устройства» и зайдите на сайт на вашем компьютере, когда вдруг потеряете ваш смартфон.
Установите аналог тёмной темы
Android Marshmallow, можно сказать, избавилась от общесистемной темы тёмного цвета, но взамен её на каждом смартфоне можно получить аналог такой темы. Просто пройдите по схеме «Настройки>Специальные возможности>Инверсия цвета», чтобы изменить цвета дисплея на противоположные.
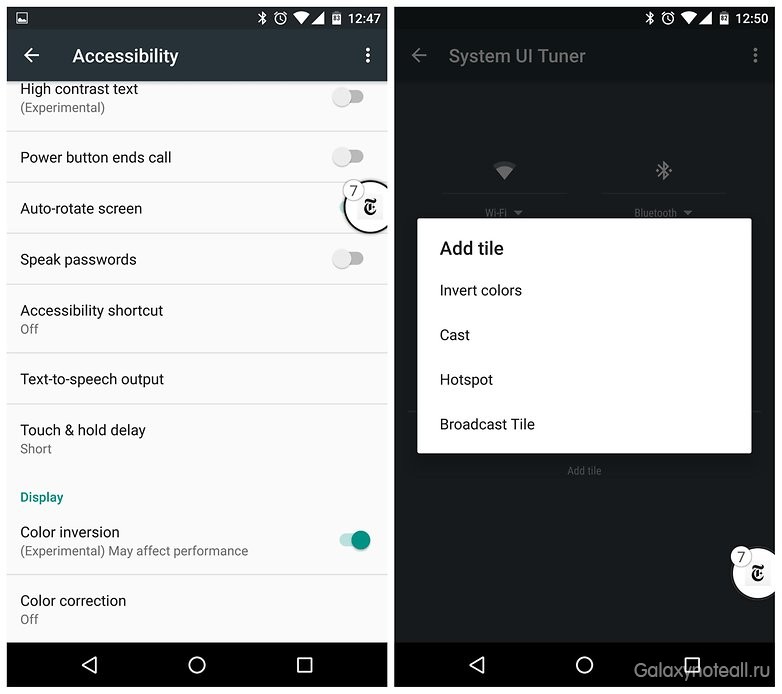
Отметим, что скриншоты по-прежнему будут получаться обычными, и у вас будут иконки приложений, которые выглядят немного непривычно, но, если у вас выставлена достаточно светлая тема, то после активации инверсии цвета такая тема станет более тёмной. Конечно, у вас может не быть желания пользоваться такой опцией постоянно, однако она может быть очень удобной для чтения в тёмное время суток или при ярком свете.
Доступные вкладки Chrome из других устройств
Если вы используете Chrome как браузер по умолчанию, то знаете ли вы о том, что вы можете получить доступ к вкладкам этого браузера из других ваших устройств на вашем смартфоне или планшете?
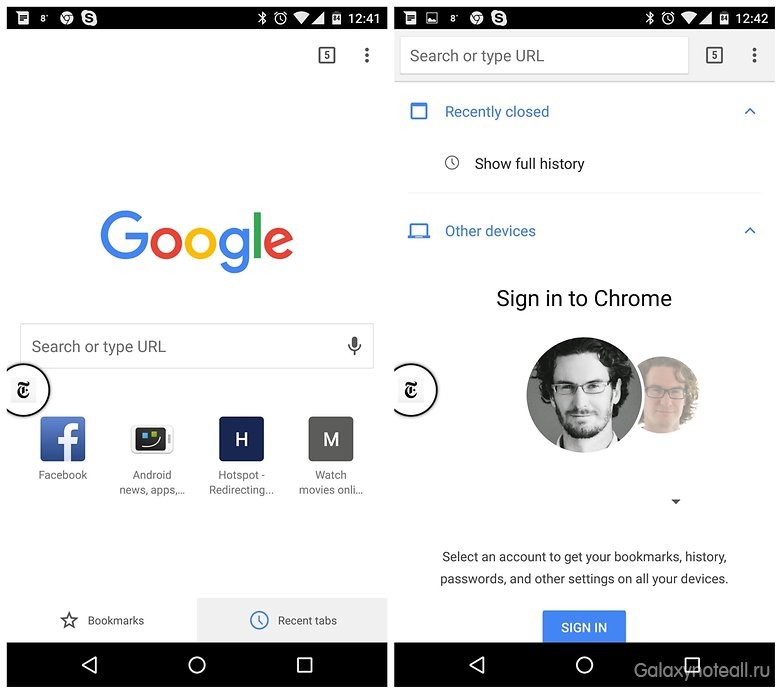
Пока вы находитесь в Chrome, при запуске новой вкладке вы увидите в правом нижнем углу опцию «Недавние вкладки». Нажмите на неё, чтобы видеть URL, которые открыты на ваших залогиненных устройствах и получать быстрый доступ к любому из них.
«При находке вернуть…»
Это ещё один отличный совет для тех, кто имеет привычку терять свои вещи или оставлять свои телефоны на столах в ресторанах. Если ваш девайс потерян, и вы считаете, что кто-то мог его найти, вы можете вывести на блокированный дисплей сообщение о том, как нашедшему человеку в этом случае связаться с вами.

К слову, вы можете добиться того же с помощью Android Device Manager, если ваш телефон уже потерян, но этим вариантом можно воспользоваться заранее в качестве меры безопасности. Пройдите по схеме «Настройки>Безопасность>Сообщение экрана блокировки», чтобы добавить ваш номер телефона, адрес электронной почты или инструкции для возврата. На наш взгляд, предложить вознаграждение за возврат потерянного девайса тому, кто его нашёл – очень классная идея.
Сканер документов
В начале эры оцифровки документов и фотографий вам приходилось тратить деньги на большой планшетный сканер, чтобы преобразовать физическое в цифровое. Сегодня вы можете использовать вашу смартфонную камеру в качестве импровизированного сканера. Конечно, качество такого сканера может быть и не слишком высоким, но сам процесс сканирования является более удобным.

Если вы хотите использовать ваш телефон в качестве сканера, имеется ряд вариантов. Вы можете просто сфотографировать документ и сохранить его в виде изображения, а можете прибегнуть к услугам Google Drive, который способен преобразовать сканированные изображения в файлы формата PDF и распознавать в них тексты, как это умеют CamScanner и Evernote.
Точка доступа для Wi-Fi
Использование мобильного телефона для подключения других устройств к интернету – это фишка, о которой многие из вас уже знают. Но не каждый знает о том, что можно задействовать смартфон как точку доступа Wi-Fi, а в версиях Android Lollipop и Marshmallow это сделать очень легко. В результате сотовая связь вашего телефона преобразуется в сеть Wi-Fi, к которой могут подключаться другие девайсы.
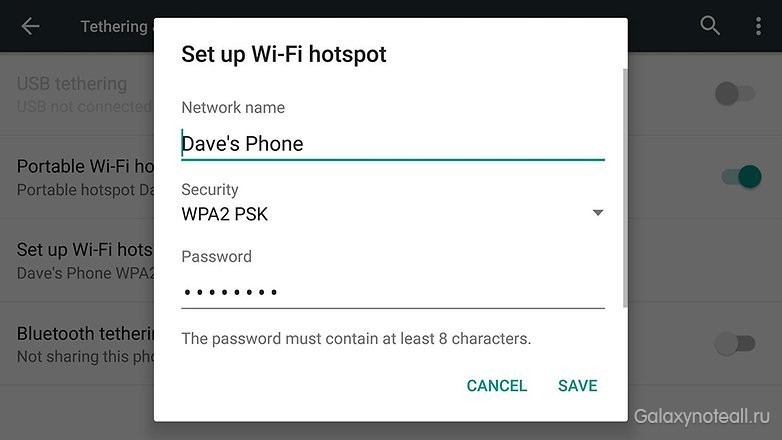
Откройте раздел «Настройки» и найдите в нём пункт «Режим модема и портативная точка доступа». Вы можете присвоить имя для сети и пароль, необходимый для доступа, но не забывайте следить за расходом мобильных данных, иначе вам придётся оплатить немалый счёт.
Функции компаса и барометра
Вы знаете, сколько разных датчиков имеются внутри вашего смартфона? Ваш девайс может сказать не только количество шагов, которое вы сделали, но также указать вам, где находится север или юг. Чтобы вам было легче ориентироваться по сторонам света, скачайте приложения Smart Compass или AndroiTS Compass Free.
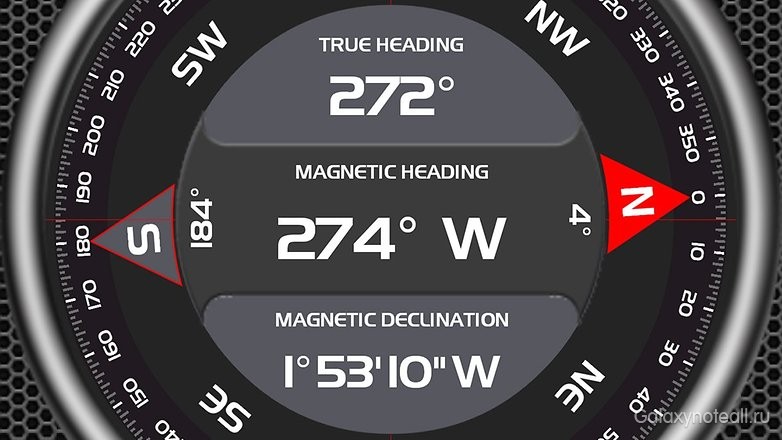
Многие смартфоны также могут выполнять функцию барометра, благодаря чему вы можете превратить ваше устройство в компактную метеостанцию и иметь собственный прогноз для вашей местности. Такие приложения, как Barometer Altimeter DashClock и Barometer Monitor помогут вам узнать о погоде ближайшего будущего.
Сканирование штрих-кодов
Вы можете использовать камеру вашего смартфона в качестве сканера для штрих-кодов, с помощью приложения Barcode Scanner. Это приложение работает с матричными QR-кодами и обычными штрих-кодами, хотя в Google Play Store есть много сторонних приложений, которые могут делать ту же самую работу, что и Barcode Scanner.

Зачем вам нужно сканировать штрихкоды? Во многом это зависит от используемого приложения, хотя основной причиной является покупка товаров: если вы находитесь в магазине и видите какой-либо товар, вы можете в режиме онлайн узнать его цену или заказать что-нибудь с целью пополнить ваши запасы.
Фитнес-трекер
Многие сенсоры и электронные схемы из смарт-браслета также присутствуют в вашем смартфоне. Это означает, что вы можете отслеживать вашу ходьбу, бег и другие виды деятельности без дополнительного фитнес-трекера, одеваемого на запястье руки или прикрепляемого на одежду.

Google Fit вполне подойдёт для начала, но множество из хорошо известных приложений для фитнес-трекинга также совместимы со смартфонами и другими носимыми электронными устройствами. Если вы нуждаетесь в дополнительных данных, то такое приложение, как Runtastic Heart Rate Monitor поможет вам высчитать ваш сердечный ритм с помощью камеры смартфона.
А какие ещё секреты ОС Android вы знаете? Расскажите нам о них в комментариях.









