Galaxy Note 4 – бесспорный король смартфонов, оснащённых стилусом, но со временем скорость его работы может стать медленней по сравнению с той, что была, когда вы его только достали из коробки. Вот несколько советов, как заставить Galaxy Note 4 работать быстрее.
Отключите TouchWiz
Если вы читали нашу недавнюю статью о том, как превратить ваш Galaxy Note 4 в Nexus 6, то знаете, что мы предпочитаем использовать лаунчер Google Now на Note 4 вместо TouchWiz. Он не только быстрее и компактнее, но и позволяет пользоваться этими удивительными возможностями S Pen. Просто установите лаунчер Google Now и нажмите домашнюю кнопку. Выберите Google Now из списка и нажмите Всегда.
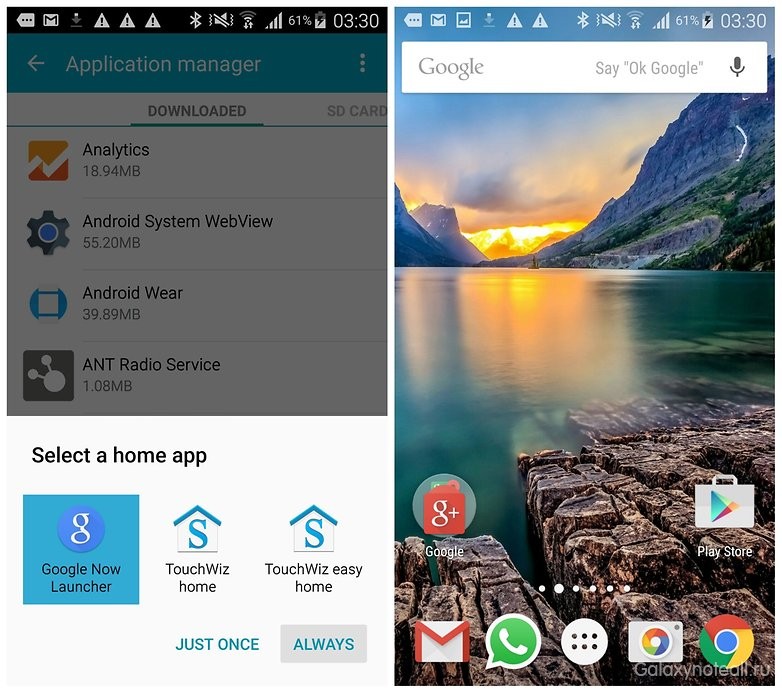
Используйте Ускоритель загрузки
Если вам кажется, что загрузка длится вечно, то у вас Galaxy Note 4. Просто используйте Download Booster, который позволяет скачивать файлы на высочайших скоростях при помощи Wi-Fi и передачи мобильных данных. Просто убедитесь, что ваш план данных способен на это, зайдите в Настройки > Другие сети (в разделе Сетевые подключения) и активируйте Ускоритель загрузки.
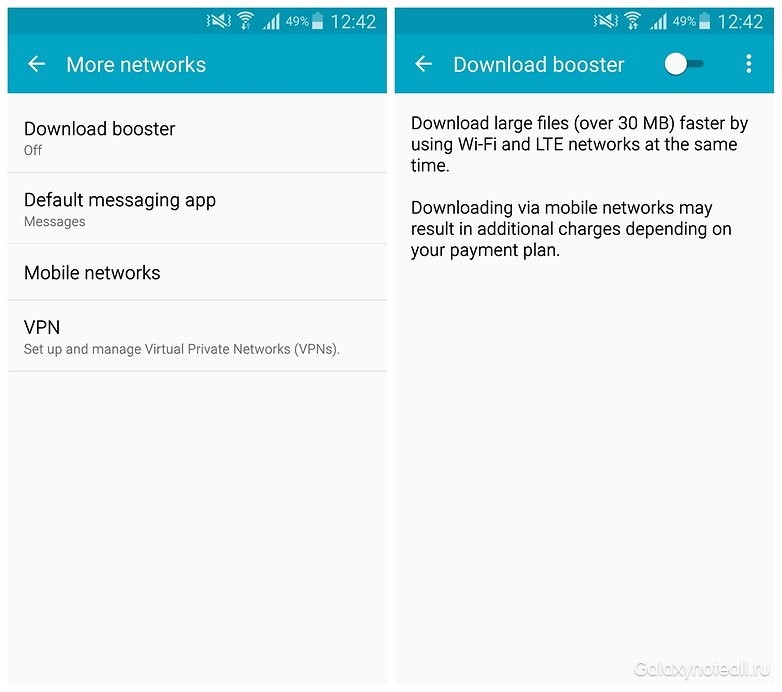
Освободите немного памяти
Ещё одна из причин, почему ваш телефон замедляет течение времени – потому что вы засоряете его всяким хламом. Периодическая чистка не нанесёт никакого вреда вашей производительности. Переместите ваши музыкальные файлы на SD-карту, сотрите приложения, которые вы не используете, создайте резервные копии фотографий в облачном хранилище, чтобы освободить пространство и очистить папку загрузок. Содержите ваш Note 4 в чистоте, и он будет быстро.
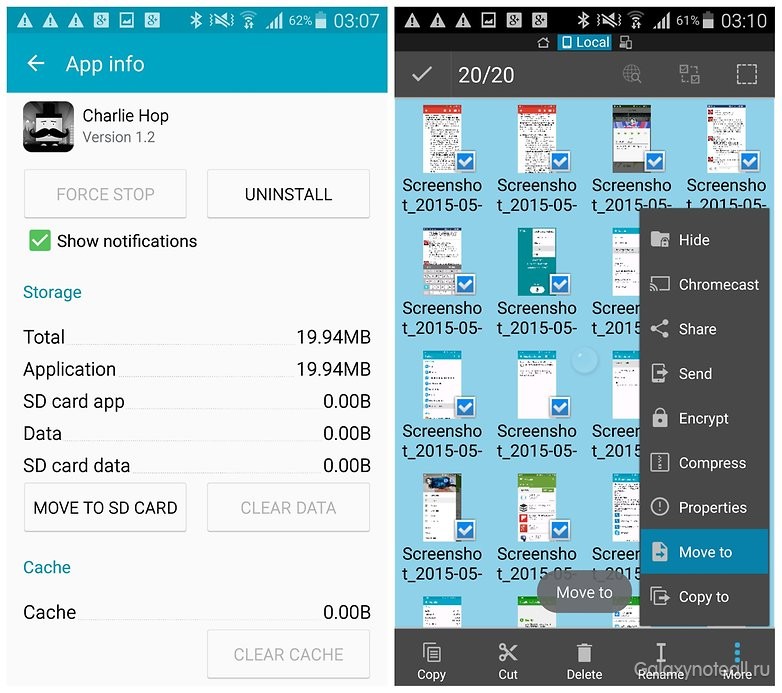
Отключите быстрый доступ к S Voice
Вам приходится ждать какое-то время пока ваш Note 4 вернётся на домашний экран после нажатия на домашнюю кнопку? Это потому что у Note 4 есть быстрый доступ к S Voice, встроенный в домашнюю кнопку. Одно нажатие – для возврата на домашнюю страницу, два – для вызова S Voice.

Отключение этой функции делает возврат на домашний экран гораздо быстрее, потому что Note 4 больше не ждёт второго нажатия. Просто зайдите в приложение S Voice и нажмите кнопку три точки правом верхнем углу. Выберите Настройки и снимите флажок с Открыть клавишей «Домой».
Обновите ваши приложения
Есть причина по которой разработчики приложений часто их обновляют, особенно когда выходят новые версии Android. Регулярно обновляйте ваши приложения, таким образом вы повысите шансы того, что их производительность будет оставаться на высоком уровне. Так что зайдите в App Store, и выберите My Apps из меню слева. Обновить все – это кнопка, которую вам нужно нажать.

Отключите анимацию
Анимация – это переходы от одного экрана к другому. Например, когда появляется диалоговое окно или вы разблокируете телефон и появляется последний экран, на котором вы остановились. Они выглядят красиво, но они тоже добавляют вялости. Отключение анимации даёт если не суперувеличение скорости, то ощущение большей энергичности.

Включите Параметры разработчика, зайдя в Настройки > Об устройстве и нажав на Номер сборки семь раз. Теперь перейдите в меню Настройки > Параметры разработчика и отключите Масштаб анимации окна. Установите сначала параметр 10, чтобы посмотреть, что он делает, прежде чем отключить его.
Используйте Greenify
Даже когда вы не пользуетесь какими-то приложениями, многие из них работают в фоновом режиме. Иногда это полезно, например, когда синхронизируется электронная почта или обновляются RSS каналы, но иногда это просто высасывает всю мощность. Используйте приложение типа Greenify, чтобы заморозить определённые приложения и процессы, пока они вам на самом деле не понадобятся.
Определите причину замедления
Иногда вы просто не знаете почему ваш телефон так медленно работает. В этом случае, особенно если на вашем Note 4 установлен процессор Snapdragon, Trepn Profiler проверит работу CPU и GPU в реальном времени, определит какие приложения тормозят работу и в целом будет следить за производительностью системы. Взгляните на наш список полезных приложений для мониторинга производительности системы Android, там вы найдёте ещё больше классных приложений.
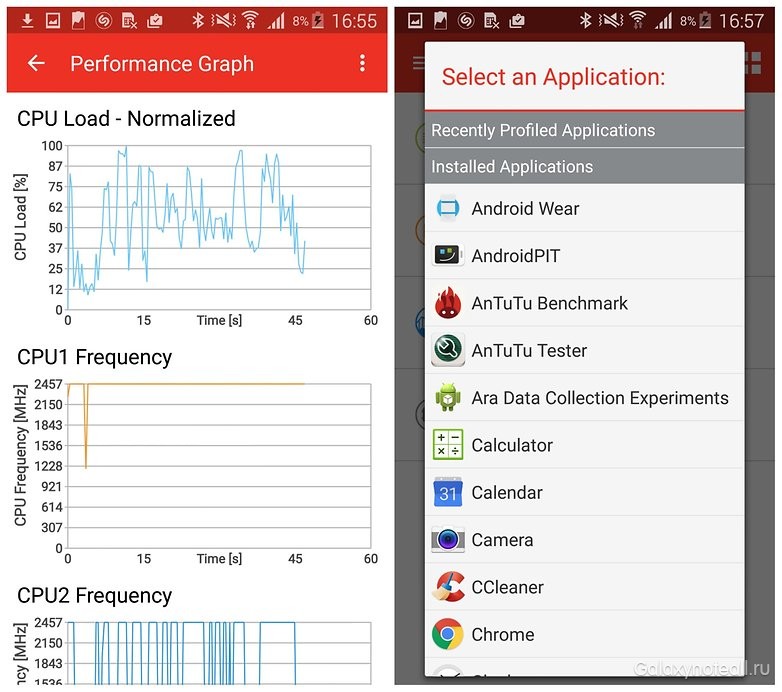
Очистите кэш
Очистка кэша вашего устройства – это всегда отличная идея, будь то кэш приложения или системный кэш. Кэш приложения может быть удалён отдельно, зайдите в Настройки> Диспетчер приложений, выберите определённое приложение и нажмите Очистить кэш.
Все кэши приложений могут быть очищены сразу через Настройки > Память, затем очистить Кэшированные данные. Системный кэш может быть очищен путём перезагрузки в системе восстановления и удалением кэша оттуда. Чтобы сделать это, воспользуйтесь нашим руководством по тому, как очистить кэш на Galaxy Note 4.
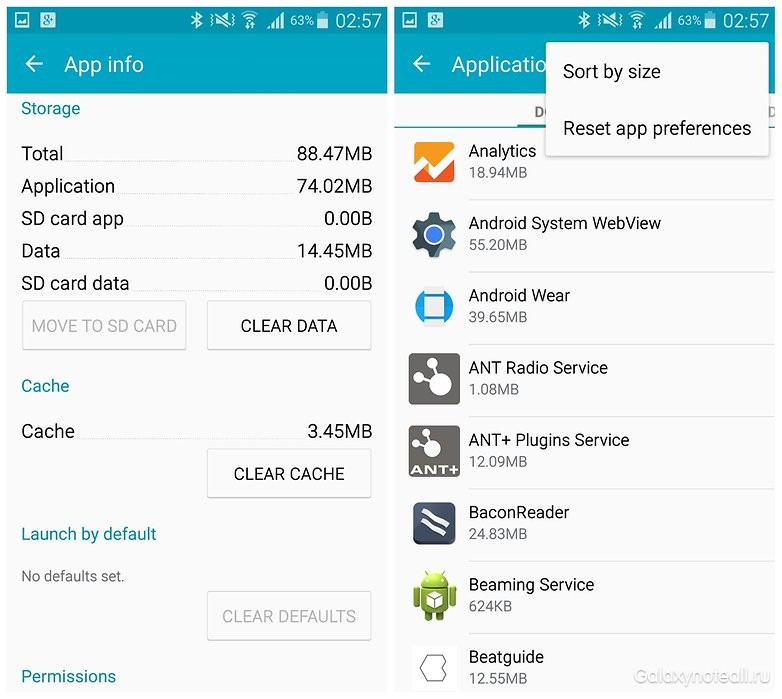
Если вы думаете, что установили какие-то приложения, которые плохо влияют на производительность, но не знаете какие именно, то можете зайти в Диспетчер приложений, нажать на три точки в правом верхнем углу и выбрать Сбросить настройки приложений.
Возврат к заводским настройкам
Вам следует пользоваться возвратом к заводским настройкам в крайнем случае для решения серьёзных проблем с производительностью, а также в качестве составляющей общего ремонта системы Android, особенно после её обновления. Убедитесь, что у вас есть резервные копии всех ваших приложений и данных, затем зайдите в раздел Настройки > Архивация и сброс.

Вы можете выбрать ваши параметры резервного копирования в Google в верхней части экрана, нажать Сброс данных, а затем на следующем экране Сброс устройства. После того как все будет удалено, вы сможете восстановить ваши приложения и данные и снова наслаждаться плавной работой Note 4. Если вы хотите запустить процесс, с использованием физических кнопок, а не через меню Настройки, то прочтите наше руководство по тому, как сделать сброс настроек на Galaxy Note 4.
У вас есть ещё какие-либо советы по увеличению скорости работы Galaxy Note 4?









