Chrome для Android является одним из лучших мобильных браузеров на сегодняшний день. Но задействуете ли вы его на все 100 процентов? Представляем вам подборку советов, как расширить ваш опыт использования этого браузера.
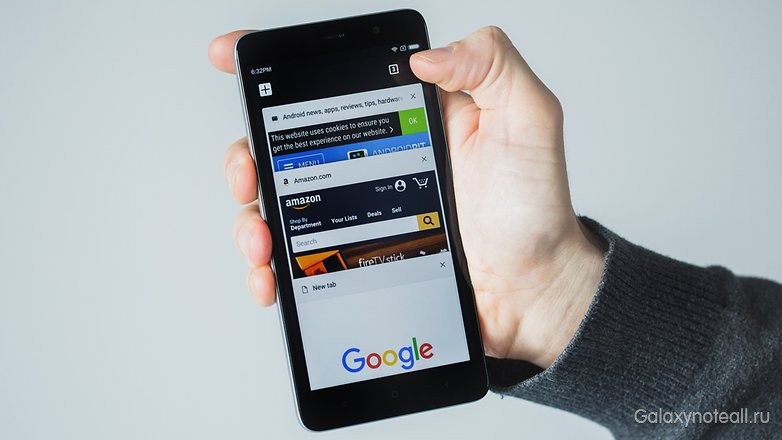
Измените домашнюю страницу
Изменить вашу домашнюю страницу в Chrome не составит большого труда – если вы найдёте подходящую страницу, то это улучшит ваш опыт использования. Просто следуйте нескольким простым шагам, и у вас будет страница, которая вам нравится.
- Откройте браузер Chrome и нажмите на иконку «Меню опций» (в виде трёх точек в правом верхнем углу дисплея).
- Зайдите в «Настройки».
- Откройте «Домашняя страница».
- Здесь вы можете выставить для вашей домашней страницы положение «Выкл.», и у вас будет нормальная домашняя страница Google, или же выставить значение «Вкл.» и в секторе «Открыть эту страницу» ввести название нужной вам страницы.
- Закройте ваши открытые вкладки и снова откройте Chrome, и теперь у вас будет новая домашняя страница.

Уменьшите расход мобильных данных
Мобильные данные стоят дорого в большинстве случаев, и поэтому необязательно, чтобы они расходовались в большом объёме. Уменьшить их расход можно легко.
- Откройте Chrome и нажмите на иконку «Меню опций».
- Зайдите в «Настройки».
- Сделайте прокрутку вниз до пункта «Экономия данных» и откройте его.
- Теперь нажмите на «Вкл.», и больше вам ничего делать не нужно. У вас также появится возможность отслеживать количество сэкономленных данных.

Играйте в режиме офлайн
Представим, что вы потеряли ваше интернет-подключение – или по причине вашего пребывания в самолёте, или вы просто хотите немного отдохнуть от интернета. Наш вам совет: откройте любую страницу в Chrome, когда у вас нет интернет-подключения. Перед вами появится картинка в виде динозавра и надпись на экране: «Вы находитесь в автономном режиме».
Теперь кликните по динозавру – он подпрыгнет и начнёт бежать вперёд. Нажмите на любой участок дисплея, чтобы заставить его перепрыгивать через кактусы. Будьте осторожны – со временем динозавр станет бежать быстрее.
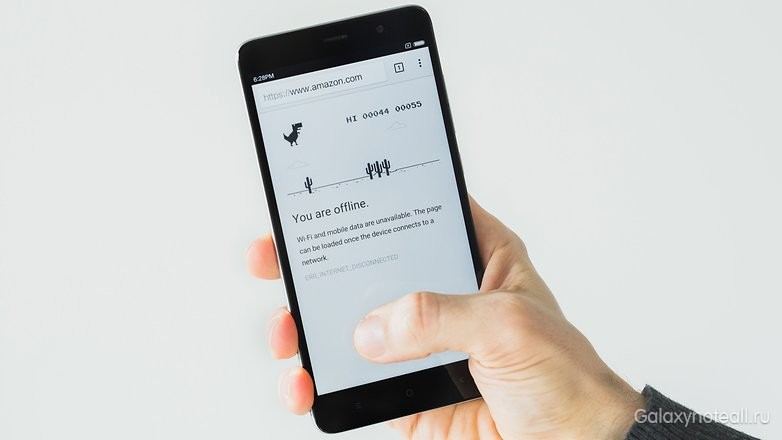
Принудительное увеличение
Интернет-страницы, которые невозможно увеличить, вызывают большое раздражение. К счастью с этими простыми действиями вы сможете увеличивать любую страницу в вашем Chrome.
- Откройте Chrome и нажмите на иконку «Меню опций».
- Откройте «Настройки».
- Нажмите на иконку «Доступность».
- Поставьте галочку рядом с пунктом «Принудительное включение масштабирования».
- Вернитесь на страницу, которую вы пытались увеличить. Теперь вы сможете это сделать с помощью двух пальцев.

Станьте инкогнито
Вы выполняете какие-либо действия в Google Chrome и не хотите, чтобы они сохранились в истории вашего браузера? Тогда следуйте этим советам, чтобы сохранить ваши действия втайне.
- Откройте Chrome и нажмите на иконку «Меню опций».
- Нажмите на вкладку «Новое окно инкогнито».
- После того как вы закончили работу в интернете в режиме инкогнито, проверьте, чтобы у вас были закрыты все вкладки инкогнито.
Если вы забыли войти в режим инкогнито, то в таком случае просто удалите страницы, которые вы не хотите видеть в истории ваших посещений.
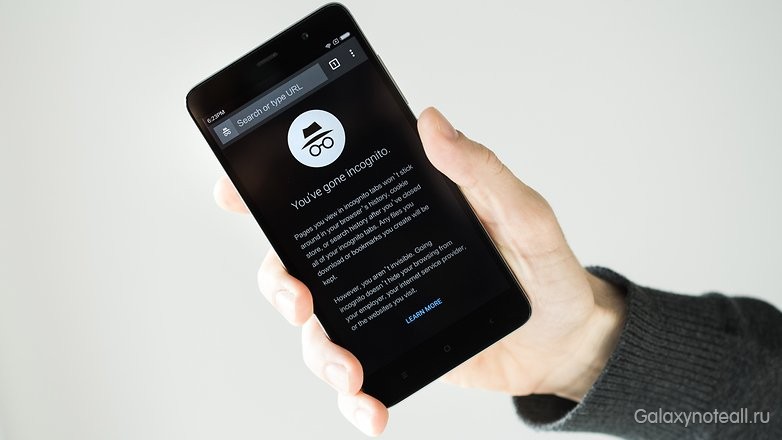
Добавьте ваши любимые сайты как иконки на домашний экран
Если вы открываете Chrome для Android и каждый раз собираетесь посещать одни и те же сайты, то вам есть смысл разместить их на вашем домашнем экране смартфона.
- Зайдите на веб-сайт, который вы бы хотели разместить на вашем домашнем экране.
- Нажмите на иконку «Меню опций».
- Кликните по иконке «Добавить на домашний экран».
- Измените название сайта на такой, который вы хотите видеть на вашем домашнем экране.
- Нажмите на иконку «Добавить». Теперь вы можете вернуться на домашний экран и открыть страницу нужного вам сайта.

Сохраняйте страницы в формате PDF
Иногда у вас нет желания читать статью на вашем телефоне, или вы хотите сохранить какой-нибудь текст, чтобы прочитать его позже в режиме офлайн. Возможности браузера Chrome позволяют вам сделать это путём конвертации веб-страниц в формат PDF с помощью нескольких шагов.
- Откройте Chrome.
- Перейдите на страницу, которую хотите сохранить в формате PDF.
- Нажмите на «Меню опций».
- Откройте пункт Print.
- Под пунктом «Доступность» нажмите на «Сохранить как PDF».
- Внизу экрана нажмите на иконку «Сохранить».
- Выберите папку для сохранения нужного файла. Позже вы можете просто извлечь такой файл, если у вас возникнет желание его почитать.
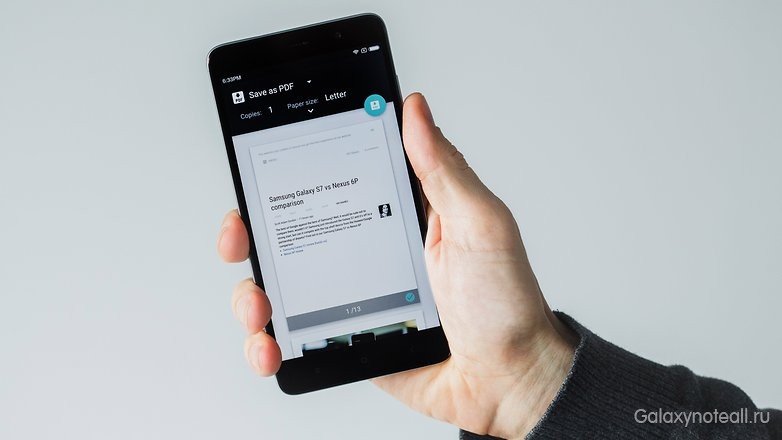
Отключите отслеживание
Если вы желаете больше приватности от сайтов, которые занимаются сбором ваших данных, вы должны отключить функцию трекинга в вашем Chrome для Android. Сделать это можно так:
- Откройте Chrome и нажмите на иконку «Меню опций».
- Откройте «Настройки».
- Кликните по иконке «Приватность».
- Откройте пункт «Не отслеживать».
- Выставьте значение «Выкл.».

Переключайтесь между несколькими вкладками
Есть несколько способов, чтобы переключаться между вкладками в Chrome Android, но самый простой способ – задействовать кнопку с номером рядом со строкой веб-адреса.
- Когда у вас открыты несколько вкладок, нажмите на кнопку с номером рядом со строкой веб-адреса вашей текущей страницы.
- Теперь у вас появится единый вид всех ваших открытых страниц. Вы можете просмотреть их или нажать на нужную для обозрения.
- Если вы желаете избавиться от одной их таких страниц, то вам нужно просто закрыть её, нажав на значок «х» в верхнем углу. Также у вас есть возможность добавить новую страницу с помощью значка «+» в левом верхнем углу дисплея.
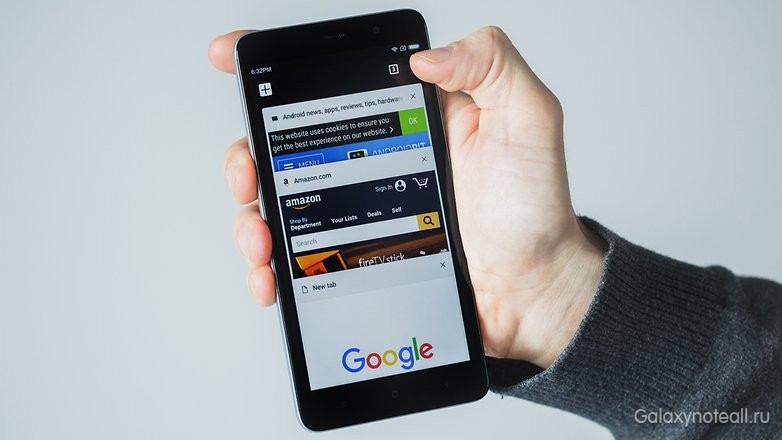
Поиск внутри страницы
Встречалась ли у вас когда-нибудь на странице фраза или слово, которую вы бы хотели найти с помощью Google? Это очень легко сделать.
- Удерживайте ваш палец на дисплее в том месте, где вы хотите осуществить поиск. Если это фраза или предложение, просто нажмите на одно из слов.
- В середине экрана должны появиться две синие стрелки с выделенным текстом. Перетащите стрелки, чтобы обозначить все слова, которые вы хотите включить для поиска.
- Внизу дисплея должна появиться поисковая строка Google. Активируйте её, кликнув по ней.
- Просмотрите результаты поиска и нажмите на нужную вам страницу. Она должна будет открыться в новой вкладке.
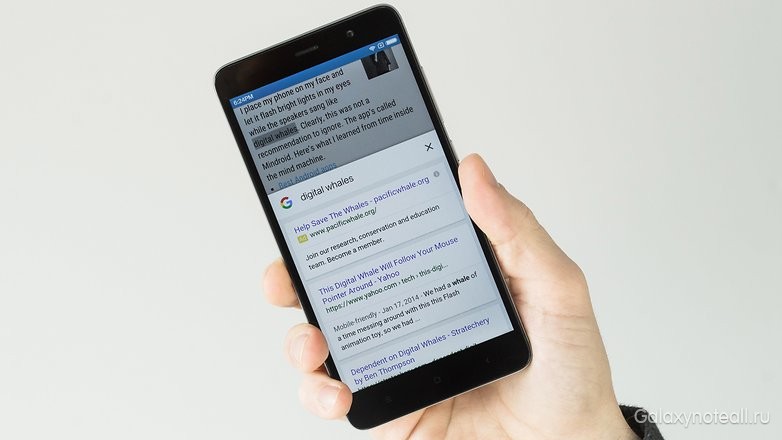
Мы надеемся, что вы узнали что-либо новое в плане улучшения вашего пользовательского опыта в общении с Chrome для Android. А вы знаете какие-либо ещё советы для работы с этим браузером? Расскажите нам об этом в комментариях.









