Samsung Galaxy S4 имеет невероятно много возможностей. О многих из них вы даже не догадываетесь. Мы представляем вам коллекцию советов, скрытых возможностей, тонкостей и приёмов, для того, чтобы вы смогли получить нечто большее от одного из лучших смартфонов – Galaxy S4.

- Отключите S Voice на Galaxy S4 для более быстрого отклика кнопки Home.
- Скользите по контактам, чтобы сделать звонок или отправить сообщение.
- Используйте скрытые настройки Galaxy S4.
- DIY беспроводная зарядка для Galaxy S4.
- Используйте инфракрасный порт для управления вашим телевизором.
- Делайте фотографии и управляйте будильником с помощью голоса.
- Откройте TouchWiz для Android 5.0 Lollipop.
- Используйте слайдер домашнего экрана.
- Быстрый доступ к приложениям с экрана блокировки.
- Получите больше от вашей камеры.
- Быстрый доступ к быстрым настройкам.
- Функция непрерывного ввода на вашем Galaxy S4.
- Установите адаптивный дисплей.
- Подключите всплывающую клавиатуру.
- Продлите жизнь батареи Galaxy S4, установив Wi-Fi таймер.
- Воспользуйтесь секретным загрузчиком.
- Первый умный телефон? Попробуйте Easy Mode на вашем Galaxy S4.
- Пользуйтесь Galaxy S4 в перчатках.
- Адаптивная регулировка звука.
- Сэкономьте заряд батареи с умными оповещениями.
- Позвольте S4 выбрать ваше лучшее фото.
Отключите S Voice на Galaxy S4 для более быстрого отклика кнопки Home.
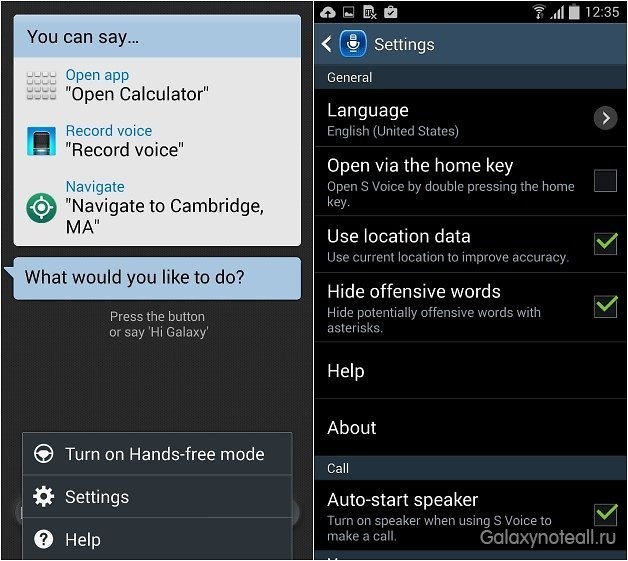
Знаете вы об этом или нет, но двойное нажатие клавиши Home вызывает S Voice, и имеет встроенную задержку. Значит, если вы нажмёте её один раз, чтобы вернуться на главный экран, то произойдёт маленькая пауза, так как телефон будет ждать, что вы нажмёте второй раз. Если отключить двойное нажатие для вызова S Voice, вы сможете быстрее попасть на главный экран. Просто зайдите в S Voice, нажмите клавишу меню, затем «Настройки», и снимите флажок «Открыть с помощью клавиши Home».
Скользите по контактам, чтобы сделать звонок или отправить сообщение.
Когда вы находитесь в Контактах, вместо того, чтобы нажимать на контакт и выбирать действие, вы можете просто проскользить пальцем влево, чтобы сделать звонок или вправо для отправки сообщения. Самое лучшее в этом – то, что вы можете изменить своё решение: если вы начинаете скользить вправо, чтобы позвонить кому-то, потом понимаете, что человек занят, вы просто скользите обратно налево, и вы получите окошко для отправки сообщения. Это никак не зависит от скорости скольжения, поэтому если вы немного медлительны, вы можете «зависнуть» в середине скольжения, подумать, что какую опцию вы хотите выбрать, затем продолжить скользить в нужную вам сторону.
Используйте скрытые настройки Galaxy S4.
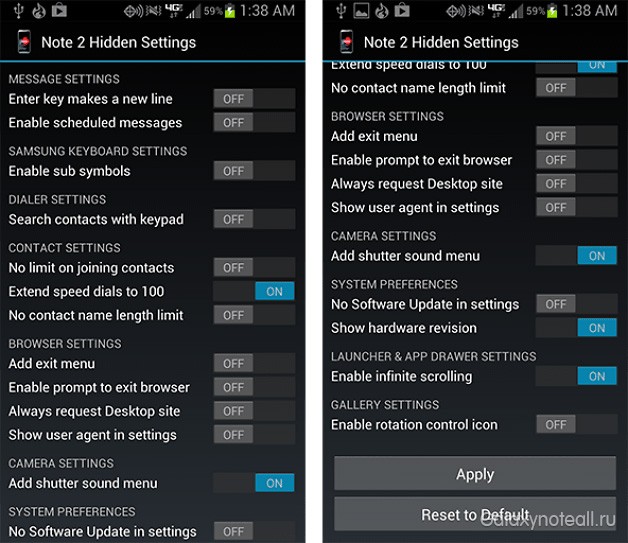
Это можно сделать, используя суперприложение, которое называется Note 2 Hidden Settings. Да, оно создано для устройства Galaxy Note 2, но также работает на многих устройствах Samsung. Оно просто устанавливает пользовательский интерфейс поверх скрытых CSC-файлов, таким образом, вы сможете с лёгкостью их изменить. Только для того, чтобы оно работало, вам нужно получить root-доступ. Вы сможете сделать много всего, например, поменять противные звуки, которые издаёт S4, когда камера недоступна и многое другое. Нет гарантии, что это приложение будет работать на любом устройстве, поэтому не просите нас его исправить, только потому, что оно у вас не работает.
DIY беспроводная зарядка для Galaxy S4.
Послушайте! Не стоит тратить целое состояние на официальную самсунговскую беспроводную зарядку DIY для Galaxy S4! Вы можете сделать её сами! В этом нет ничего сложного. Нужно просто купить Qi и вставить его под крышку вашего S4. Все это обойдётся вам в 25 долларов и добавит ручной работы в ваш смартфон. Посмотрите ниже видео от HackinTech, и вы увидите, что вам необходимо и как это легко – сделать свою беспроводную зарядку.
Используйте инфракрасный порт для управления вашим телевизором.
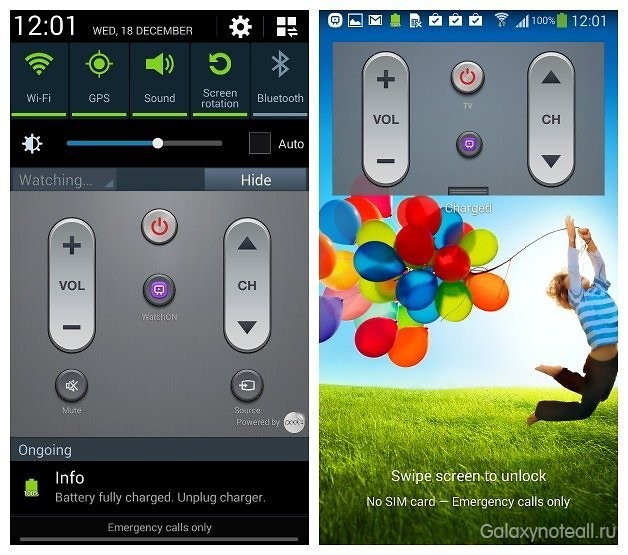
Это старая функция, которой большинство людей до сих пор не пользуются. Просто установите приложение WatchON, выберите вашу страну и провайдера услуг, добавьте виджет в меню быстрого доступа или даже на экран блокировки, и вы сможете управлять телевизором, приставкой или DVR с помощью вашего смартфона. Вы сможете отслеживать любимые шоу, устанавливать напоминания и даже получать предложения шоу, которые могут быть вам интересны. Эта функция определённо недооценена.
Делайте фотографии и управляйте будильником с помощью голоса.
Одна из возможностей голосового управления от Samsung, о которой часто забывают, это возможность делать фото или управлять будильником с помощью голосовых команд. Все помнят, что можно с помощью голоса управлять входящими звонками или ChatON Samsung, но можно ведь и произнести «сыыыыр», чтобы сделать фото. Это отличная возможность избежать тряски камеры, когда вы делаете селфи. Также просто сказав «сплюююю», лежа на подушке, можно остановить этот адский будильник. Конечно, таким же образом вы сможете управлять и музыкой. Просто зайдите в «Настройки» и вы увидите кнопку «Голосовое управление». Нажав на неё один раз, вам откроется множество возможностей для голосового управления.
Откройте TouchWiz для Android 5.0 Lollipop.
Хотя обновление Android 5.0 Lollipop выйдет, предположительно, в середине 2015 года, нет причин, по которым вы не сможете получить Lollipop раньше. Если у вас нет root-доступа, существует множество доступных APK-файлов и приложений, включая Nova Launcher, который вашему телефону многие из возможностей Android 5.0. Если же у вас есть root-доступ, наверняка в ближайшем будущем вам удастся скачать неофициальную версию обновлённого Android.
Используйте слайдер домашнего экрана.
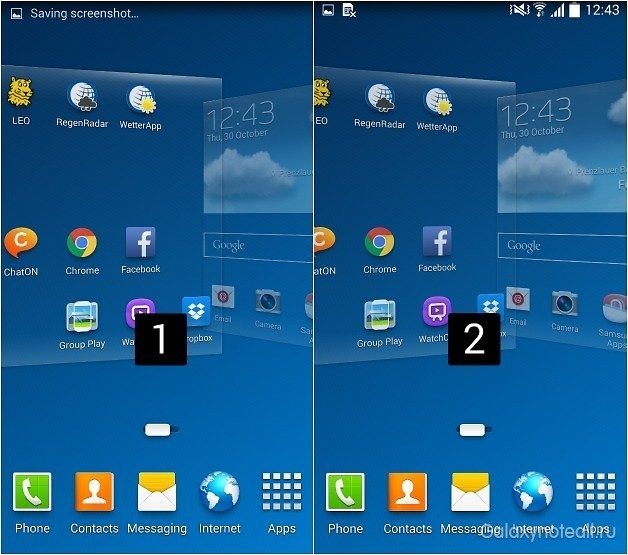
Вы знали, что вам не нужно клацать по стеклу, чтобы переключаться между экранами? Прямо над иконкой необходимого приложения на домашнем экране есть индикатор, который показывает, на каком экране вы находитесь по отношению к главному. Вместо того чтобы бегать от экрана к экрану, вы можете просто скользнуть пальцем по этому индикатору и быстро пробежаться по разным домашним экранам. Вам даже не нужно держать палец внизу (хотя вы можете), просто скользните пальцем по индикатору и вы увидите пронумерованные экраны для быстрого переключения.
Быстрый доступ к приложениям с экрана блокировки.
Выберите важные приложения, к которым вы хотите получить доступ прямо с экрана блокировки. Там может быть не только камера, но и другие, например, телефон, сообщения, Google поиск, и Internet.
Получите больше от вашей камеры.
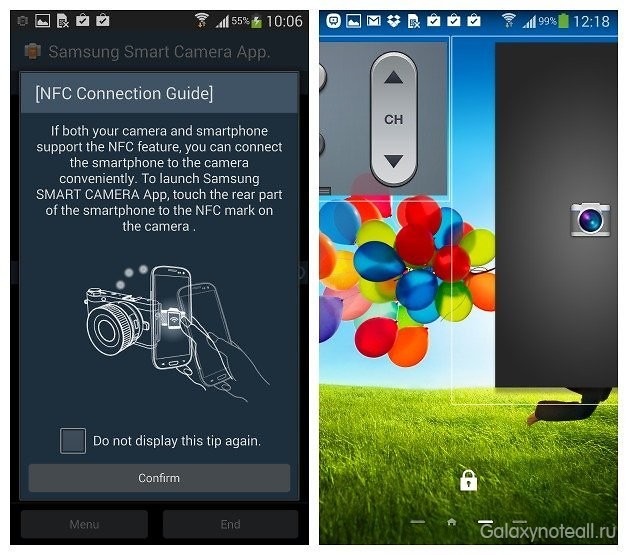
Вы знали, что можно добавить иконку камеры на экран блокировки и соединить вашу камеру Samsung со смартфоном? Чтобы установить иконку камеры на экране блокировки, зайдите в «Настройки», «Моё устройство», «Экран блокировки», нажмите на виджеты экрана блокировки и выберите любимые приложения или камеру, затем выберите Камеру.
Теперь, чтобы включить камеру, вам достаточно просто скользнуть пальцем влево на экране блокировки. Чтобы присоединить вашу цифровую камеру к S4, загрузите приложение Samsung Smart Camera и вы сможете пользоваться Remote Viewfinder, AutoShare и MobileLink прямо с вашего смартфона. Самое лучшее в этом, это то, что, когда вы используете вашу цифровую камеру, приложение автоматически соединяет её с вашим телефоном.
Быстрый доступ к быстрым настройкам.
Хотите проверить быстрые настройки одним движением? Это не проблема! Все, что вам нужно – это потянуть двумя пальцами вниз строку состояния, и вуаля! Здесь вы увидите множество настроек, например, Wi-Fi, Bluetooth, NFC, Smart Pause или Smart Scroll. Чтобы изменить список быстрых параметров, нажмите на иконку карандаша в верхнем правом углу.
Функция непрерывного ввода на вашем Galaxy S4.

Забудьте о нажатии на каждую букву на клавиатуре при введении e-mail или отправке текстового сообщения/ SMS. Все, что вам нужно это установить функцию Trace-To-Type на клавиатуре, и эффективность при работе с клавиатурой вмиг взлетит до небес. Чтобы активировать эту функцию, включите клавиатуру, щёлкните на значок «колёсико» и выберите «Непрерывный ввод».
Установите адаптивный дисплей.
Вы помните, как старое поколение цветных дисплеев на мобильных телефонах начинало размывать цвета, как только вы выходили на свет? К счастью технологии шагнули далеко вперёд, особенно в отношении дисплеев. В солнечные дни, советуем установить функцию Адаптивного дисплея, так вы сможете продолжать работать со своим устройством даже под прямыми солнечными лучами. Зайдите в «Настройки» > «Моё устройство» > «Настройки экрана» > «Адаптивный дисплей». Готово, можете выходить на свет!
Подключите всплывающую клавиатуру.

Будьте как Дэвид Копперфильд, заставьте свою виртуальную клавиатуру стать плавающей. Для тех, кто привык работать на Galaxy S4 в условиях мультизадачности, всплывающая клавиатура добавит удобства и манёвренности. Все, что вам нужно – открыть виртуальную клавиатуру, нажать и задержать на клавиатуре кнопку настроек и установить флажок на «Всплывающая клавиатура».
Продлите жизнь батареи Galaxy S4, установив Wi-Fi таймер.
Один из недостатков современных смартфонов, выпускаемых разве что без опции кухонной раковины, это заряд батареи, а точнее, его нехватка. Когда вы уже наигрались с функциями и наслаждаетесь играми, зазвенит предупреждение о низком заряде батареи. Вы хотите иметь возможность автоматического подключения/отключения Wi-Fi, чтобы продлить жизнь батареи? Просто зайдите в «Настройки» > Wi-Fi > «Меню» > «Дополнительно» > установить временные рамки Wi-Fi таймера.
Воспользуйтесь секретным загрузчиком.
Некоторые сетевые провайдеры не блокируют загрузчики операционной системы, и вы можете легко установить любой кастомный ROM. Но у AT&T (SGH-I337) и Verizon (SGH-I545) загрузчик операционной системы заблокирован. Некоторое время назад, один талантливый человек по имени Дэн Розенберг Это все достаточно сложно технически, но если это вас заинтересовало, добро пожаловать на сайт Дэна, там вы получите всю информацию, о том, как можно с этим справиться.
Первый умный телефон? Попробуйте Easy Mode на вашем Galaxy S4.
Давайте посмотрим правде в глаза, всем нам приходится с чего-то начинать. Если Galaxy S4 ваш первый смартфон, то, возможно, вы растеряетесь, когда впервые возьмёте его в руки. Не стоит звать 12-летнего племянника, чтобы он объяснил, как им пользоваться. Специально для этого Samsung установил на свои устройства Easy Mode.
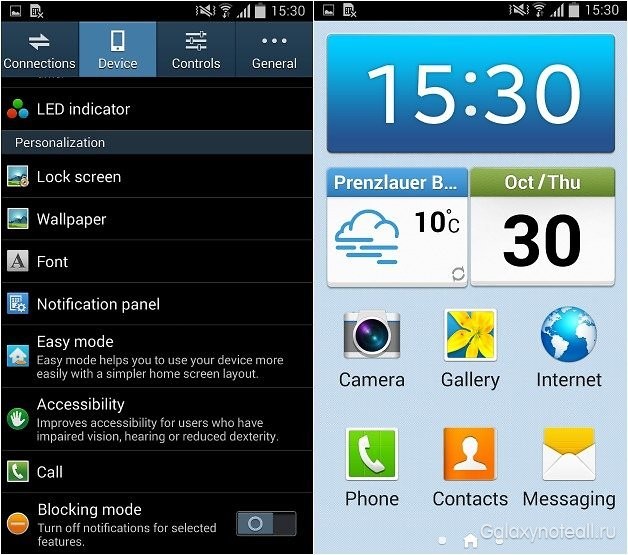
Чтобы включить этот режим, нужно просто зайти в «Настройки»> затем в разделе «Устройство» зайдите во вкладку «Режим главного экрана», там вы сможете выбрать текущий режим или Easy Mode.
Easy Mode имеет упрощённый пользовательский интерфейс (который можно настроить под себя), больший размер иконок, и просто обеспечивает, более интуитивную, и понятную среду для начинающего пользователя.
Пользуйтесь Galaxy S4 в перчатках.
Если честно, это одна из моих любимых функций, однако, по умолчанию на S4 она выключена. Так как я живу в климатических условиях, при которых часто приходится носить перчатки, то всегда приходится снимать перчатки, если я хочу воспользоваться смартфоном… или нужно купить специальные перчатки.
Чтобы включить эту функцию, заходим в «Настройки»> в разделе «Устройство» заходим во вкладку «Дисплей»> и ставим галку напротив надписи «Высокая чувствительность касаний».
После включения вы сможете управлять смартфоном в перчатках. Важное замечание: в тонких перчатках работать удобнее, но у нас получилось управлять смартфоном и в толстых лыжных перчатках.
Адаптивная регулировка звука.
Ещё одна интересная особенность Galaxy S4 – это возможность адаптивной настройки звука. Это особенно полезная функция для людей, у которых есть проблемы со слухом, или для тех, кто просто хочет настроить звук максимально удобно для себя.
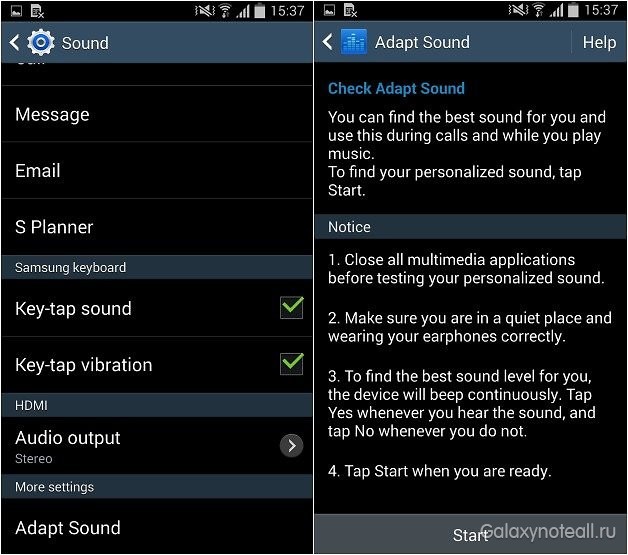
Чтобы включить функцию адаптивной настройки звука заходим в «Настройки»> «Звук»> и переходим по вкладке «Адаптивная настройка звука», после чего следуйте указаниям, которые будут появляться на экране. По завершении настройки звука, вы должны заметить изменения, но оценить настройки лучше всего, можно используя смартфон с наушниками.
Сэкономьте заряд батареи с умными оповещениями.
Я обнаружил, что если я где-то оставил свой телефон, я подсознательно все время хочу проверить, нет ли у меня уведомлений, которые я пропустил. Это заставляет меня брать телефон, разблокировать его, посмотреть на экран и положить его обратно. Если я сижу за компьютером и печатаю (или занят чем-то ещё), то я буду постоянно проверять свой телефон. Я знаю. Мне нужна помощь.

У S4 есть интересная функция, которая заставляет ваш телефон вибрировать, когда вы берете его в руки, если есть важные пропущенные уведомления. Если вы взяли его, и ничего не произошло, то проверять нечего!
Чтобы включить эту функцию, нужно зайти в «Настройки», затем, в разделе «Устройства», переходим по вкладке «Движения и жесты», «Движения» и ставим галочку напротив надписи Умные оповещения. Действительно, умная функция, необходимая для таких, как я.
Позвольте S4 выбрать ваше лучшее фото.
Если на вашем S4 активирован режим Best Photo, камера сделает всего 8 снимков, а затем предложит лучший из них, по её мнению. Это очень нужный и удобный режим съёмки, если вам надо сделать групповое фото или запечатлеть двигающийся объект, например, ребёнка или животное.
Чтобы установить этот режим, вам нужно открыть приложение камеры, а затем нажать кнопку выбора режима, и там из списка выбрать опцию Best Photo. Если же вас не устраивает выбор лучшего фото, который сделал ваш смартфон, вы всегда можете просмотреть 7 оставшихся снимков и выбрать лучший по вашему мнению.
Есть много классных возможностей камеры Galaxy S4, многие из которых вы не будете использовать постоянно, но однажды они вам обязательно пригодятся.
Вы воспользовались каким-нибудь из этих приёмов? Может быть, вы знаете какие-то ещё?








