Отличный фаблет Galaxy Note 4 украсил многих из нас своим присутствием, и есть немало вещей, которые мы бы хотели видеть в этом девайсе. Но мы также знаем несколько советов и способов, с помощью которых вы можете улучшить даже самое лучшее. Заинтересовались? Тогда читайте дальше!
- Замена наконечника пера S Pen
- Отключение Flipboard
- Регулирование настроек экрана
- Как убрать ярлык голосового помощника S Voice
- Download Booster
- Тройные микрофоны в Galaxy Note 4
- Расширяемая память Galaxy Note 4
- Кастомизация быстрых настроек
- Отключение звуковых сигналов и вибрации
- Настройка приложений для режима ультра энергосбережения
- Использование клавиши «Громкость» для камеры
- Настройка качества изображения
- Управление вибрацией
- Кастомизация быстрых настроек в разделе «Настройки»
- Личные настройки в Galaxy Note 4
Замена наконечника пера S Pen

Когда вы в радостном возбуждении вытаскиваете Note 4 из коробки и начинаете с ним возиться, вы можете даже и не заметить, что в упаковке также находится пара резиновых и пластиковых наконечников для стилуса, и специальный пинцет для замены наконечника. В зависимости от того, как вы будете использовать S Pen, один из таких наконечников подойдёт вам больше всего, поэтому почему бы их не попробовать в деле и настроить стилус как можно лучше!
Отключение Flipboard

На «борту» Note 4 имеется приложение Flipboard, представляющее собой журнал социальных новостей. По мнению очень многих пользователей, для них Flipboard вообще ничего не значит, так что это приложение можно легко отключить. Для этого нужно сделать несколько простых действий. Сначала следует пройти в главный экран, затем нажать клавишу «Последние приложения» и удерживать её до тех пор, пока не появится меню для редактирования экрана. Далее нужно выбрать пункт «Настройки экрана» и потом снять галочку в «Брифинг Flipboard».
Регулирование настроек экрана
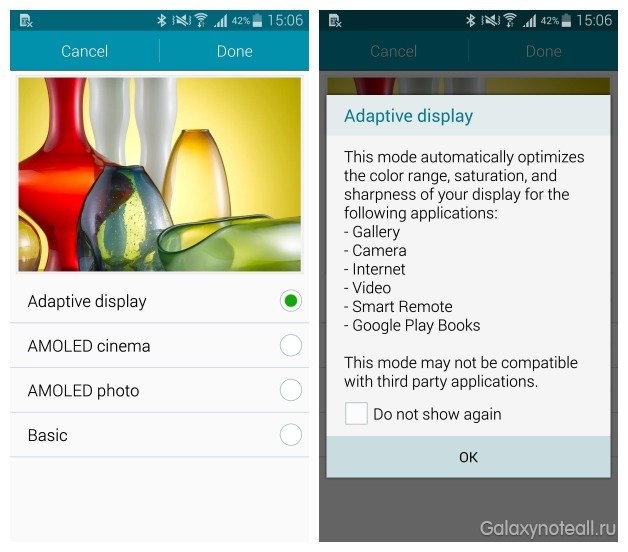
Galaxy Note 4 предоставляет возможность пользователю настроить параметры дисплея по своему вкусу. Для этого надо пройти в раздел «Настройки», потом в «Дисплей и обои» и затем выбрать «Экранный режим». Здесь вы найдёте опции для режимов «Основной», «Адаптивный», «AMOLED кино» и «AMOLED фото». Протестируйте каждый из них и выберите самый подходящий для вас.
Как убрать ярлык голосового помощника S Voice
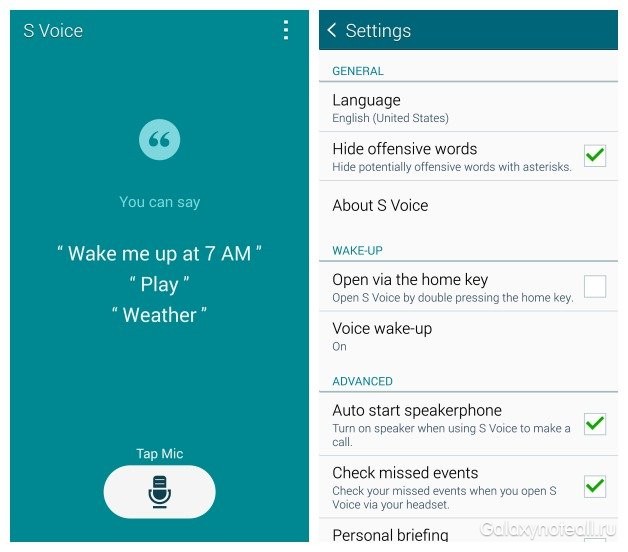
Если вы не пользуетесь S Voice постоянно, то не имеет особого смысла держать его в качестве опции в виде двойного нажатия на кнопку «Домой». А дело все в том, что эта опция замедляет ответную реакцию устройства, когда вы нажимаете на кнопку «Домой» только один раз, так как TouchWiz ещё некоторое время ждёт, не последует ли вскоре и второе нажатие. Для того чтобы отключить вызов S Voice через двойное нажатие клавиши «Домой», следует запустить это приложение любым способом, потом нажать на иконку «Настройки» и убрать галочку с пункта «запуск с помощью кнопки «Домой».
Download Booster

В зависимости от того, доступна или нет в вашей сети функция Download Booster, убедитесь, что вы её включили сразу после того, как достали Note 4 из упаковки. Download Booster позволяет одновременно загружать контент, доступный по вашему тарифному интернет-плану и через Wi Fi, благодаря чему такая загрузка будет весьма шустрой. Пройдите в «Настройки>Больше сетей> Download Booster» и включите (выключите) её по желанию.
Тройные микрофоны в Galaxy Note 4

Возможно, вы даже и не обратили внимания на то, что у этого фаблета имеются три микрофона – один на верхнем крае корпуса, а два других – снизу. Когда вы записываете звуки с помощью этих микрофонов, то они также записывают и посторонние шумы, и микрофоны также можно использовать для шумоподавления. В целом, это очень классная и необходимая функция для записи звуков. Чтобы её включить, надо: запустить приложение «Диктофон», пройти в «Настройки>Дополнительно» и выбрать пункт «Шумоподавление».
Расширяемая память Galaxy Note 4

На Note 4 можно использовать карту памяти micro SD, где многие из пользователей хранят свои любимые песни, а также фильмы и фотографии, которые изумительно смотрятся на великолепном Super AMOLED-дисплее.
Кастомизация быстрых настроек

По большому счёту, нет особого смысла во всех пунктах быстрых настроек, доступных в ящике ваших уведомлений, если вы не пользуетесь ими. Возможно, следует сделать выборочную их настройку. Следует: потянуть вниз ящик уведомлений двумя пальцами, чтобы получить доступ к меню быстрых настроек. Потом нажать на значок карандаша вверху экрана, чтобы увидеть доступные опции быстрых настроек и выбрать, какие из них будут активными в области уведомлений.
Отключение звуковых сигналов и вибрации
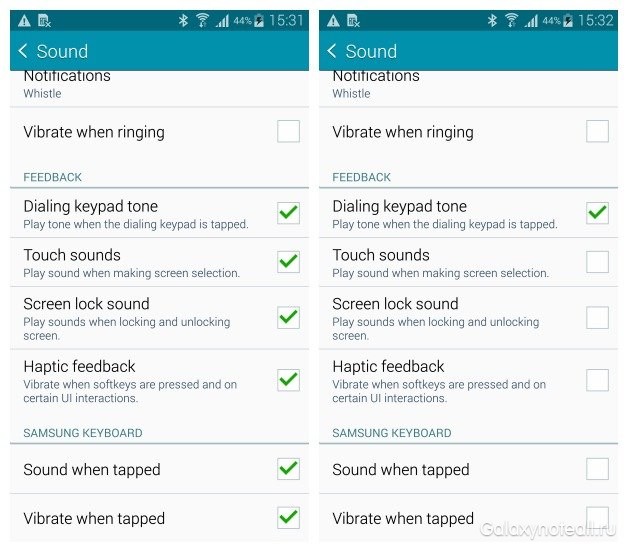
Galaxy Note 4 имеет одну интересную фишку: если прикоснуться к его дисплею, то устройство подаст звуковой сигнал. Да, это может быть забавно для некоторых пользователей, но для большинства из них это вызывает раздражение. Но это не проблема, и данную функцию можно отключить. Надо зайти в «Настройки», выбрать графу «Звуки» и сделать прокрутку вниз. Вы можете убрать галочку в пункте «Звуки при касании», а также отключить вибрацию, звуки клавиатуры и вибрацию клавиатуры. К слову, все это благоприятно влияет на работоспособность аккумулятора, и ещё лучше – для людей, находящихся рядом с вами.
Настройка приложений для режима ультра энергосбережения
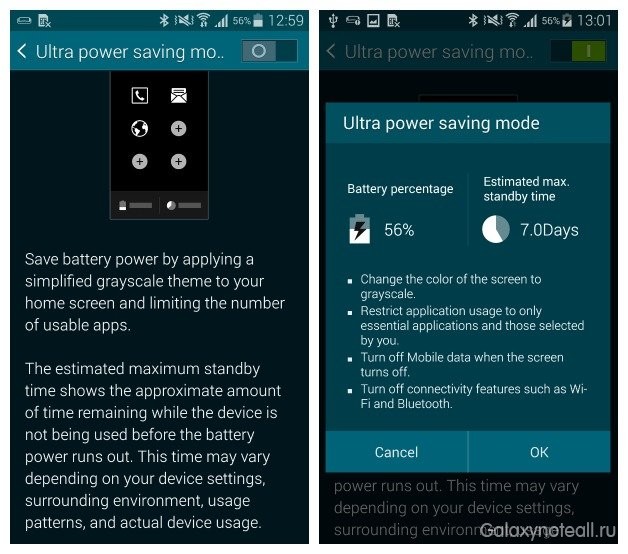
Если вы планируете использовать этот режим на своём Note 4, то включите его и узнайте, как он работает. Откройте вкладку «Настройки > Энергосбережение > Режим ультра энергосбережения» и затем выясните, какие ограничения установил этот режим (лучше узнать сейчас, чем потом). Вы также можете добавлять свои приложения с помощью иконки «+» (например, Facebook, WhatsApp и Google+) в опции энергосберегающих приложений.
Использование клавиши «Громкость» для камеры
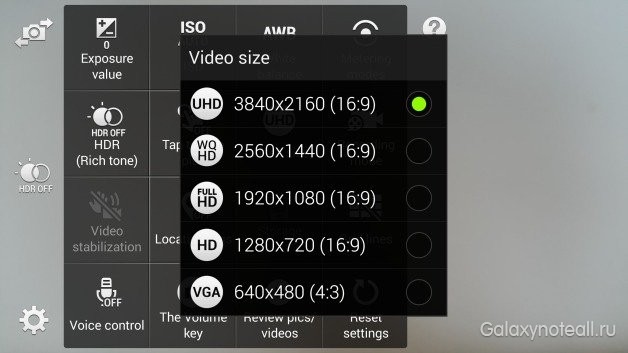
Пользователи Note 4 могут открыть приложение «Камера», зайти в «Настройки» и выбрать графу «Расширенные настройки». После этого они увидят иконку «Клавиша громкости». Нажав на неё, пользователи с помощью кнопки громкости смогут выбрать несколько вариантов: сделать фото, начать видеозапись или задействовать зум. Отметим, что такой выбор будет предустановленным, то есть с помощью кнопки громкости можно будет пользоваться выбранным вариантом и в дальнейшем.
Настройка качества изображения
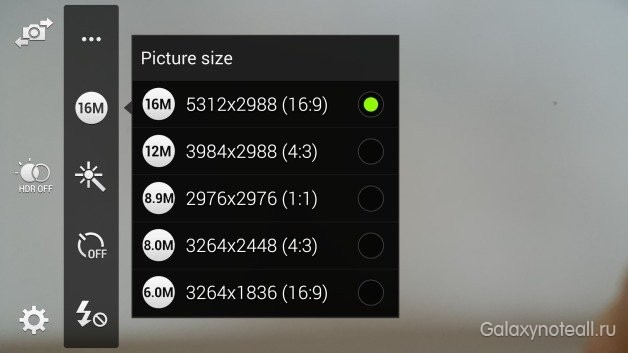
Во время использования камеры необходимо убедиться в том, что вы делаете фото- и видеозапись в нужном для вас разрешении. Согласитесь, что нет ничего хуже для владельца Note 4, чем поймать в объектив неуловимый НЛО и осознать, что в камере выставлено самое низкое разрешение. Также надо помнить, что система оптической стабилизации не работает, если разрешение для видео установлено выше значения Full HD. Поэтому, если у вас во время видеосъёмок подрагивают руки, то вы обязаны помнить об этом, когда выбираете уровень разрешения камеры для видео. При фотосъёмке стабилизация изображения работает всегда, однако снимки при значении 16 Мп можно делать лишь в формате 16:9.
Управление вибрацией
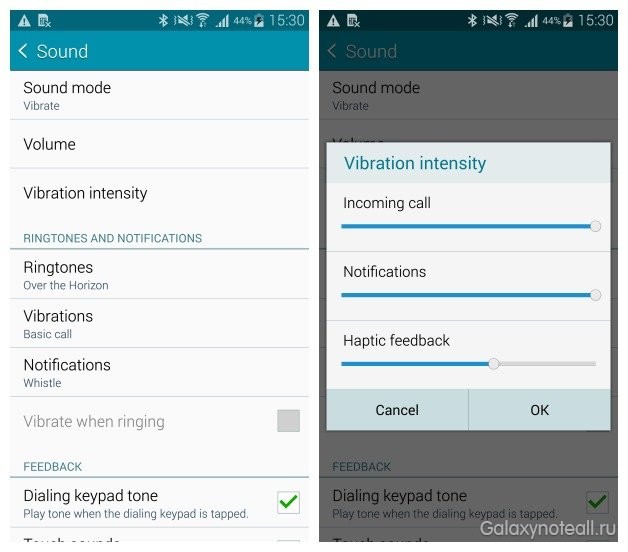
Ваш замечательный фаблет Note 4 может, лежа где-нибудь на столе, самостоятельно вибрировать, но, если вы не поклонник частой и долгой вибрации своего мобильного друга, то вы можете ограничить частоту его вибрации. Кроме того, это положительно скажется на работоспособности его аккумулятора. Итак, нужно зайти в «Настройки>Звуки» и выбрать пункт «Интенсивность вибрации». Здесь вы можете выбрать настройки для входящих звонков, уведомлений и интенсивности вибрации.
Кастомизация быстрых настроек в разделе «Настройки»
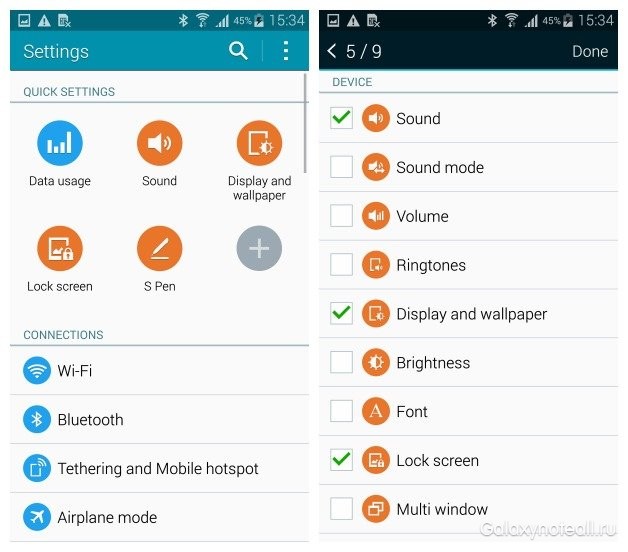
Имеет смысл? Вероятно, да. В меню настроек вверху вы увидите несколько крупных круглых иконок – это меню быстрых настроек. Если вам не нравится их внешний вид или вы не собираетесь ими пользоваться в разделе «Настройки», то просто нажмите на иконку «+» и снимите галочки со всех пунктов. Когда вы нажмёте на иконку «Выполнено», вы вернётесь снова в меню настроек, где уже не будет иконок быстрых настроек в верхней части экрана.
Личные настройки в Galaxy Note 4

В разделе «Настройки» обратите внимание на графу «Персонализация». Здесь вы найдёте множество интересной информации, например «Гостевой режим», «Резервное копирование», «Режим блокировки», «Личный режим», «Специальные возможности», «Сканер отпечатка пальцев». Введите изображение отпечатка вашего пальца и настройте свои учётные записи для PayPal и Samsung. Вы даже сможете открывать веб-сайты с помощью своего отпечатка! Когда вы закончите с этими действиями, почему бы вам не установить пользовательский лаунчер, чтобы увидеть, как может измениться ваш Note 4. К слову, в интернете есть множество отличных Android-лаунчеров.
А для вас какой самый любимый совет или способ по настройке Galaxy Note 4? А самая лучшая функция или спецификация?









